Choosing a Laptop for a Linux Mint Installation
|
9 years ago 10 |
Greetings all,
Like many people I got curious about Linux and wanted to try it out so I decided as a summer project I'd do the research and invest some money into building or buying a laptop that would be of decent performance for a working machine. The goal was to get as much mobile computing power per dollar value out of the setup and be 100% compatible.
For those of you looking to install Linux on a prefab laptop, many of the points below will be applicable to you even though you may choose a different base model than I did. Ultimately the same amout of research must be dedicated to it if you want to get good results.
When I went to do this, I pulled information from all over the internet, so I wanted to create a centralized place for this information in the hopes that others might find it useful.
Like any tutorial, please read it over several times before attempting anything in here.
This document is also a work in progress and is being constantly updated. Please feel free to contribute and I will credit you accordingly. Post your thoughts in the comments below or in the forum thread.
https://forums.linuxmint.com/viewtopic.php?f=42&t=227738
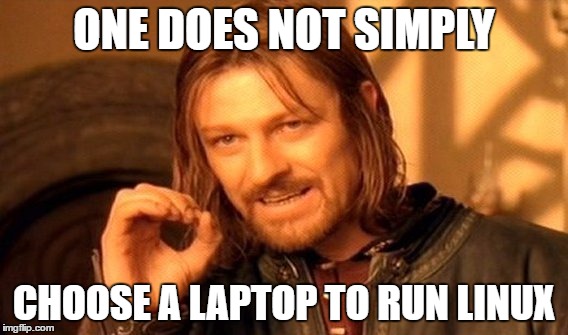
Step 1:
Read. Read as much as you can handle. Research companies that support Linux directly first off. Dell, Lenovo and HP are the Big Three that support Linux on many of their systems. When consulting the following lists, be specific in your search and comparison. Do not assume the Bloggins BrainSlate Z220 is the same as the Bloggins BrainSlate Z220B unless you can find the research that shows what specs are different.
http://www.ubuntu.com/certification/desktop/ shows a list of laptops made by different manufacturers that support Ubuntu based installations such as Mint. Also look on your chosen brand's website to see what they say is officially supported. Just because it isn't on the website above, does not mean it won't work.
https://support.lenovo.com/ca/en/documents/pd031426 For example, the ThinkPad X220 (the model I chose to work with) is listed here as working with Ubuntu but it is not listed on the Ubuntu website, so make sure you check everywhere you can that you trust. This list also shows support for other popular Linux distributions.
http://www.dell.com/learn/us/en/555/campaigns/xps-linux-laptop?c=us&l=en&s=biz Dell's list is slightly less robust but they sell some of their computers with Linux pre-installed.
http://www8.hp.com/us/en/campaigns/ubuntu/index.html HP's options can be found here.
https://community.linuxmint.com/hardware/welcome Found on this site is a list of hardware that has been tested on the different versions of Mint. Hardware tested and found to work perfectly on older distributions tends to also work on newer ones. For you Windows users, that might seem a bit backwards. Newer hardware might not be listed if no one has tested and reported it here. Another benefit is that specific hardware is listed on this site. A Google search might also reveal more information on what specific hardware and chipsets are good to go, or problematic. (The ThinkPad X220 I choose is heavily documented here as well. Pays to search)
A Note on Prebuilt/Pre-loaded Options:
It should be said before continuing on that there are other companies that offer Laptops that are pre-built around Linux and come with it installed, but those exist outside the scope of this article which is choosing an existing laptop designed for Windows. Unfortunately, I was also doing this on a budget and those machines tend to be more expensive. But are high quality and guarunteed to work. So it is a trade-off.
The final word on this is simple: if your chosen laptop appears on the Ubuntu list, the manufacturers list and/or the Linux Mint Hardware list, then you have your bases well covered and you are probably in good standanding to proceed with your choice.
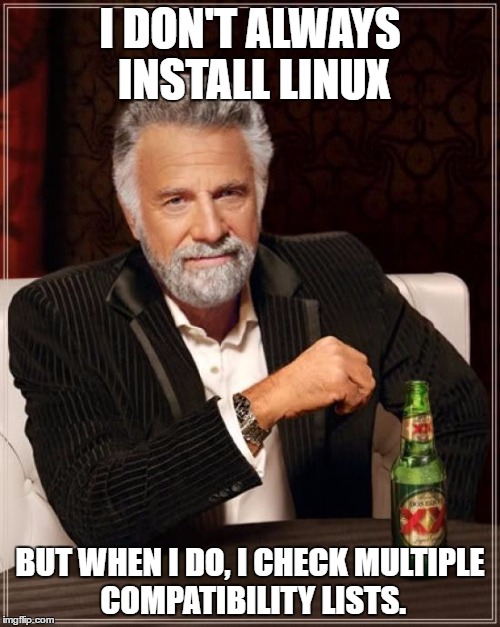
Step 1.5:
When selecting and researching a computer, my personal suggestion is that you seek out one that is friendly to service. Avoid laptops that are difficult to disassemble or have parts soldered together rather than removable components. Many manufacturers to reduce cost and thickness will solder and glue components together meaning whole chips/boards need to be replaced rather than individual components. This also makes upgrading impossible to nightmarish.
Use one of the following methods to find out if your laptop is user servicable:
- Look on the manufacturer's website for service manuals. Lenovo has these up for many of their Thinkpad computers available to download.
- Try to find pictures or videos that shows the underside of the laptop. Is it one solid piece or can you see access bays to components such as the RAM and Hard Drive?
- Search YouTube and Google to see if the important stuff (RAM, Hard Drive, batteries, etc) are easy to replace; or what difficultly you can expect.
- Check https://www.ifixit.com/Device/PC to see if the computer you are looking at has a guide or detailed information about component upgrade or repair.
Ultimately you will get more service life and performance per dollar out of a computer you can upgrade and keep in the game for longer. So if you can manage a machine that is slightly bulkier than some laptops, you stand to gain some significant advantages. Remember this is not about the most powerful and thinnest computer; these are not the goals of this article.
For example, I have a Macbook Pro Retina (2013) and I need a special screwdriver to even open it and once I am in there the only thing I can replace is the internal battery and the SSD. Unsurprisingly it received a score of 1/10 on iFixit. So while it is a nice piece of kit, once it breaks, I am in trouble. So when you are choosing your budget machine to run Linux, make sure your choice is easy to service, either by you or your technician of choice.
Step 2:
Don't be afraid to not go brand new. You can get some decent/great systems for a steal if you are willing to buy a slightly older, or second hand computer from a refurbisher (Some are even "Microsoft Certified"). We will discuss some tips on that later on. Older hardware can often preform very well with some inexpensive upgrades such as a Solid State Drive and some extra RAM. You can turn an older system, conbined with Linux Mint into a very powerful and fast mobile computer. I am constantly surprised on what a difference Linux and a SSD will make to even laptops 7+ years old that support SATA.
For buying used, it is preferred by this writer to try and buy local; that way if something goes wrong and a warranty is given, even if it is 90 days only then you can have a conversation face to face about the problem. Research who might sell a refurbished unit that is desirable to you and that has good customer service.
Buying online is always an option, but do your homework. Research the quality of their services, warranty, return policy, the whole kit. Also look at their feedback score if on eBay or other online market place, read the complaints if available to see if there is potential/consistent problems. Check to see if the pictures posted if any, are of the actual unit being purchased or are stock photos. If some details about the laptop don't add up; for example, it says it includes a DVD Drive but you know your unit cannot fit one, then be wary about how much attention to detail they pay to their listings or their general knowledge of computers. Send them messages and ask them questions, guage what response you get.
Bottom line, be smart; don't be a dough-head.
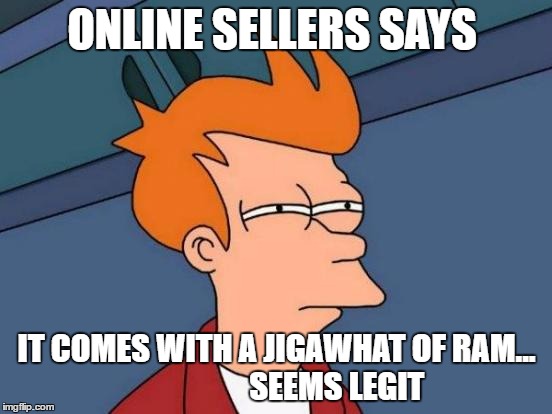
A Note on Buying New from a Big Box Store (Retailer):
Don't expect too much love from the Box Stores if you buy newer hardware and install Linux on it to only find it doesn't work. Although, if you read this tutorial to the finish, this problem can be avoided entirely. If a sales rep finds out you intend to remove Windows or Dual Boot, they might try to spook you into thinking you will void your warranty. You can try to explain to them about the hardware lists above, but those are technical and might be a bit much to understand for the average sales person. So make everyone's life easier and read this to the finish and do your research. No need to inform the sales staff of your master plan to break free; in fact I strongly suggest you don't only because they might resist even a legit return because you are some kind of computer-breaking wizard.
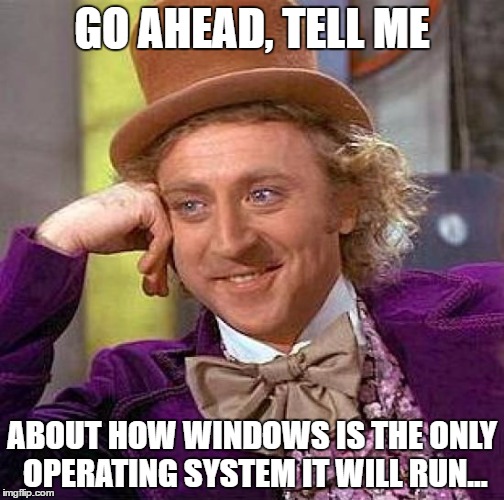
Independant Computer Shops:
Your local indi computer shop might be a good place to look however, there are a few in my area that are Linux Friendly and are knowledgable on modern hardware that is compatible.
Step 3:
Create your bootable Linux Mint USB or DVD. Take whatever computer you have and test it in Live. This process is well covered in the documentation found here: https://www.linuxmint.com/documentation.php.
Once in the Live Boot environment, TEST EVERYTHING. Make sure that all components, buttons, switches and features work they way they are supposed to function under a regular Windows environement. Check:
- Function Keys (Brightness, volume, WiFi On/Off)
- Touch screen or tablet mode functionality if present
- WiFi and Wired internet connections
- Trackpad and/or Trackpoint
- Battery charging and display
- Suspend mode (lid closed)
- Backlit Keyboards
- Any fancy media player buttons you might have on your unit or shortcut keys
- Sound (Speakers and controls)
- Webcam and microphone
- All your I/O ports
- Any external accessories you plan on using (Some might not work in Live mode, made notes of these and check Hardware compatibility very closely to ensure support)
This is not an exhaustive list as features on laptops change all the time, but these are the most common. Hopefully it impresses upon you how indepth your testing should be to ensure you know how well your chosen computer will function in a Linux environment.
If you find anything that does not work; isolate the problem and Google it, be as specific as you can, down to the model of your unit or better still, the name of the chipset to see if a solution exists. If not, then you need to decide if you can live without whatever is not working properly. Updates are released all the time to get more hardware working, but there is no guarentee that it will work in the future. Know the risks and make the right choice before installing.
Remember, that ultimately the responsibility is on you to check for compatibility. Just because it is on the list, is not an excuse to skip this critical step.
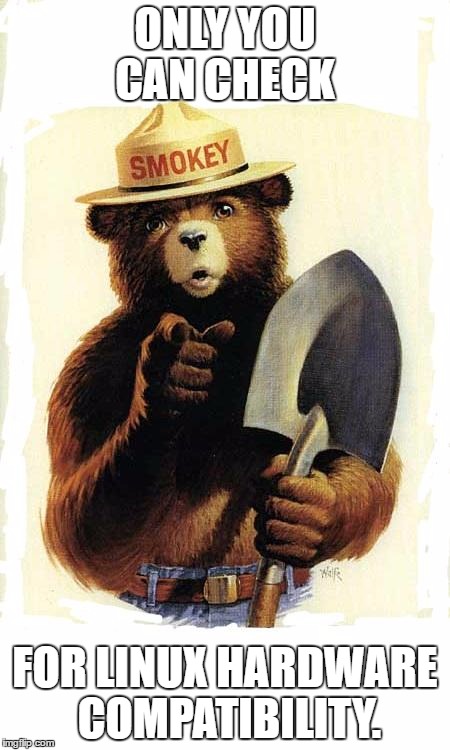
Step 3.5:
If you are going to install a Solid State, a good time to do this is before going into Live boot, but it can be done after. Just make sure that you install the drive before installing Linux if you intend to use it as your main drive; for the sake of the speed boost, I highly recommend it.
Solid States give a boost of performance to new and old computers alike. Also if you are buying a new computer, messing around with another drive might be preferable if you have to try and return it because something went wrong. However, as I mentioned in the last few steps, if you check everything in the Live Boot environment, everything should be fine, meaning the need to return the laptop is a mute point, unless you suffer buyers remorse. This also depends on the Return Policy, if any.
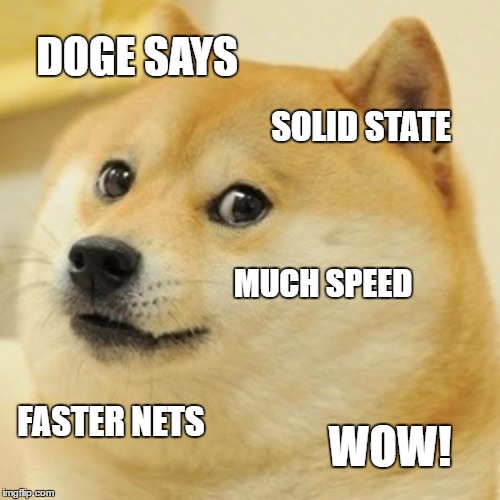
Step 4:
Install Linux as per the Documentation then test everything again like you did in the Live version to make sure it works. If something is not working, don't panic, just run the Software Update utility in your system tray by the clock and restart your computer. Often this fixes many first time boot problems as the DVD/USB media is not the latest version.
To be continued:
Things to Add:
- Laptop that I chose and rational to why.
- Principles that influenced laptop choice. (Work in Progress)
- Suggestions and information based on community and user feedback. (Hopefully)
- Video segments.
I will add more to this tutorial as I go. Please feel free to comment below with points I should add to this and I will glady credit your insight.
TR
----
References to other helpful tutorials that are relevant to laptops running Linux Mint
https://community.linuxmint.com/tutorial/view/2205 (Brightness adjusting settings for Cinnamon installs on AC/Battery power.)
-----
Comments
I thought it was interesting.
I have bought 2 laptops/notebooks knowing I intended to put linux on them.
The last one was a HP 2000 that I bought at an auction and I am using it now
albert
This is a good article, I would recommend checking out my article for more specifics: https://community.linuxmint.com/tutorial/view/2405
The images in the tutorial are great!
LinuxMint MATE 18.1 runs on HP 17t-x100 CTO i3 1TB HDD/ 8GB RAM.
some configuration required -
sound issues;
pulseaudio volume control install to turn things on
using kernel 4.8.0-32
set micro-code to 3.20151106.1
find all the settings to turn on.
correct AER/PCIe id=xxx error spam:
add /etc/default/grub/
was:
GRUB_CMDLINE_LINUX_DEFAULT="quiet splash"
is:
GRUB_CMDLINE_LINUX_DEFAULT="quiet splash pci=nomsi"
sudo grub-update
i was told try pci=noaer if pci=nomsi didn't work, since it seemed to work, I left it alone. PM mintage in https://forums.linuxmint.com/index.php if you know anything about this. It is a mystery to me.
Many, sensate things.
The use of memes alone is a good reason to read this.