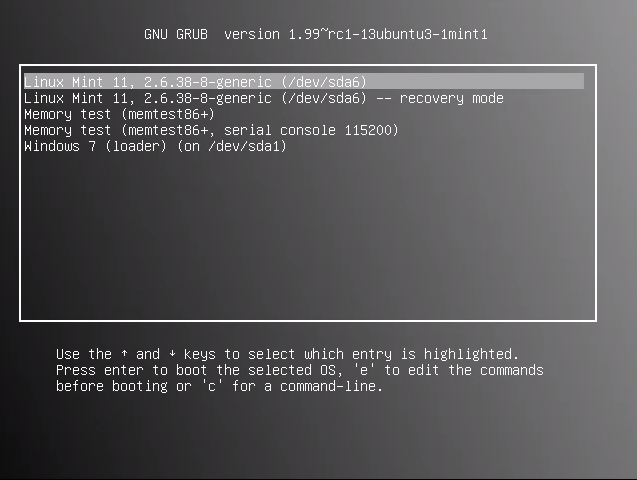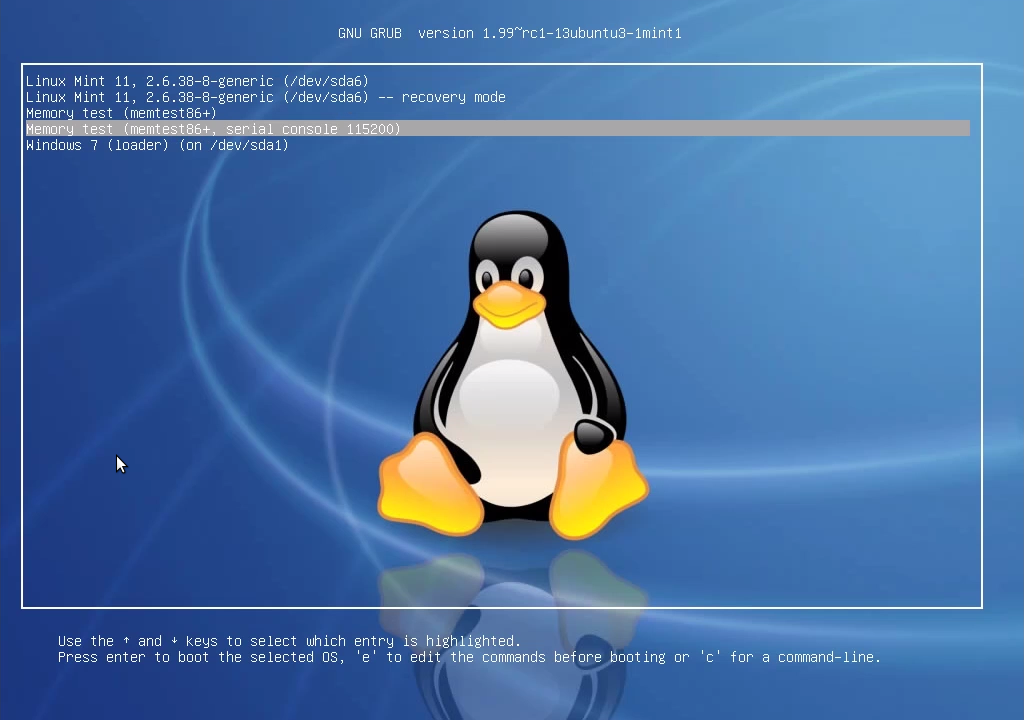Cambiar imagen del GRUB.
|
13 years ago 5 |
Hola amigos, en este tutorial quisiera enseñarles a cambiar la imagen del GRUB.
Paso a paso.
Este es el GRUB que nosotros tenemos por defecto.
Como pueden observar este tiene una imagen de fondo que es una degradación, y esta será la que pretendemos modificar o reemplazar.
-
Tener una imagen con el nombre: "linuxmint" y una extensión .png
-
Reemplazar las imágenes.
Necesitamos ir a dos carpetas y reemplazar dos imágenes para hacerlo hay dos formas.
Primera forma (hacerlo todo desde la terminal)
Necesitamos abrir la carpeta donde tenemos la imagen "linuxmint.png" en una terminal. (Clic derecho "Abrir en una terminal")
La primera carpeta se encuentra en el Sistema de archivos/boot/boot/grub
sudo cp linuxmint.png /boot/boot/grub/linuxmint.png
La segunda carpeta se encuentra en el Sistema de archivos/boot/grub
sudo cp linuxmint.png /boot/grub/linuxmint.png
Segunda forma (Mezcla de terminal y ventanas)
Copiar la imagen con la que vamos a reemplazar (nueva imagen).
Para poder reemplazar los archivos, pues están protegidos.
sudo nautilus
Ir a la carpeta Sistema de archivos/boot/boot/grub, pegar el archivo (confirmar reemplazar).
Ir a la carpeta Sistema de archivos/boot/grub, pegar el archivo (confirmar reemplazar).
-
Actualizar el grub.
Entrar a la terminal y ejecutar el siguiente código.
sudo update-grub2
-
Personalizar el Administrador de arranque.
Menu - Administración - Administrador de arranque
Ajustar si se desea el tiempo, la opcion por defecto, las resoluciones en el GRUB.
Aprende, disfruta y comparte.
Comments
The video tutorial Cambiar la imagen del GRUB en Linux Mint 11 is now featured on the Linux Mint Community Videos website.
Have a picture with the name: "linuxmint" and a. Png
Enter the terminal and run the following code.
sudo nautilus
With it you can replace the image we want to change.
We need to go two folders and replace two images to make it two ways.
First way (do it all from the terminal)
We need to open the folder where you have the image "linuxmint.png" in a terminal. (Right click "Open in terminal")
The first folder is in the file system / boot / boot / grub
linuxmint.png sudo cp / boot / boot / grub / linuxmint.png
The second folder is in the file system / boot / grub
linuxmint.png sudo cp / boot / grub / linuxmint.png
Second form (mixture of terminal and windows)
Copy the image you're going to replace (new image).
In order to replace the files, because they are protected.
sudo nautilus
Go to the File System folder / boot / boot / grub, paste the file (confirm replace).
Go to the File System folder / boot / grub, paste the file (confirm replace).
Update the grub.
Enter the terminal and run the following code.
sudo update-grub2
Customizing the boot.
Menu - Administration - Boot Manager
Adjust the time if desired, the default option, the resolutions in GRUB.