VISUAL GUIDE: Jazz-up your shortcuts and icons with your choice of graphic images.
|
10 years ago 6 |
Introduction
This COMMUNITY.LINUXMINT.COM tutorial presumes that you already know how to create Shortcuts and Icons on your Destop and Menu, which link to specific webpages.
If you are new to Linux Mint and need some help on this subject, Click on the link below:
The screenshot above is taken from my current desktop. If I click on either the Shortcut on the left, or the Icon on the right, the Piraeus Bank online banking login webpage opens up in Firefox (my favorite browser).
- Try Clicking on either of the two items in the image above, to open up the Piraeus Bank online banking login webpage.
If you are fairly new to Linux Mint you will probably be feeling pretty pleased with yourself, the first time you create a working Shortcut or Icons. This may be 'bread and butter' stuff for experienced Linux Mint users, but for me these little triumphs are moments to be savoured on the road to Linux enlightenment.
One small detail however spoilt my satisfaction. Lets face it, the default graphics for Shortcuts and Icons are pretty bland.
This is probably by design. Imagine for a minute that the default graphic for your Shortcuts and Icons was a cartoonish red rocket. One Shortcut or Icon on your Desktop might work, but three or four of them would be visually overpowering.
There is of course a middle ground which should meet your personal requirements (not too bland and not too flashy) and as always Linux Mint gives you the freedom to alter and configure things to your satisfaction.
---------------------------------------------------------------------------------------------------------------------------------------------------------------
Instructions to configure your Shortcuts and Icons, using the graphic image of your choice.
a). Start by surfing the web and downloading the graphic image that you would like to incorporate into your Shortcut or Icon.
I carried out a simple Google Image Search for "Piraeus Bank Icon" and within two minute I had located and downloaded the following image to my desktop.
![]()
You can use the following graphics file formats:
- .png - Portable Network Graphics
- .jpg (or .jpeg) - Joint Photographic Experts Group
- .xpm - X PixMap
b). Right Click on the Link to winbank net banking shortcut and select Properties from the drop down menu.

c). A pop-up Properties window will open up.
- In this particular case the window is called Link to winbank web banking Properties.
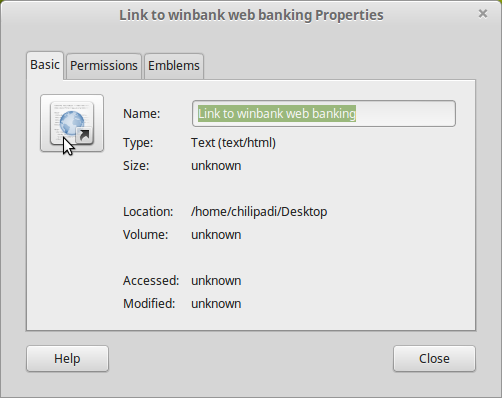
d). Left Click on the shortcut image (Blue Earth).
A window will open up in your Home directory called Select Custom Icon.
Navigate to the Piraeus Bank.png image on your Desktop and Click on the Open button.
![]()
e). 'et voilà' you have your customised Shortcut sitting there on your desktop, looking pretty.
![]()
f). Now all you have to do is tidy up some minor issues.
You can start by renaming your Shortcut.
- Right Click on the existing name and select Rename from the roll down menu.

g). Your shortcut is looking much more professional now. Almost like the other icons which came with your Linux Mint system.
However you have noticed that your Piraeus Bank shortcut / icon is a tad larger than the other icons on your desktop and this is spoiling your fun.
![]()
h). No problem. Right Click on the icon.
Select Resize Icon... then choose a corner and drag your shortcut / icon to the desired size.
![]()
i). That's better. Now you Piraeus Bank shortcut / icon is standard size. I think we have made enough changes to the initial shortcut that we can start refering to it as an icon.
![]()
j). Now all I have to think about is where to store my Piraeus Bank.png icon image.
- I know. Lets create a folder in my Image Folder called Icon Images and store all my icon images there.
k). What happened to my Piraeus Bank icon - It's gone blank?
- All I did was move the Piraeus Bank.png icon image into the Icon Image folder that you suggested I create.
![]()
The problem is that your shortcut is still looking for the Piraeus Bank.png icon image on your desktop, but you have moved this image to your Icon Image folder.
No problem we can get your icon back in a few mouse clicks.
Right Click on the blank image, select Permissions and repeat steps b). to e). of this tutorial, only this time you will pull your image from your Icon Image folder.
---------------------------------------------------------------------------------------------------------------------------------------------------------------
You can rebrand Folders as well.
I work in the Oil and Gas industry and have lived in a number of countries during my career. The end result is that I now have residual bank accounts, pension plans, medical insurance and tax affairs to keep track of from a variety of countries.
To simplify my personal financial matters, I set up one master folder for each financial year, which contains one folder for each country that I still have ongoing financial concerns with.
I have branded each of these folders with the national flag of the country concerned.
When I am filing away boring financial documents, these cheerful colours lift my spirit.
Here is what my current financial year looks like:
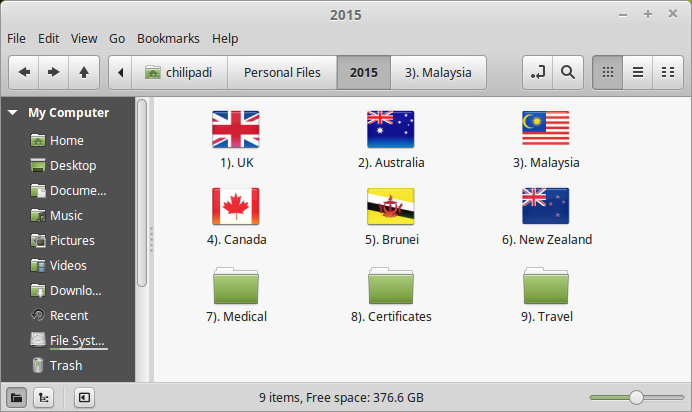
If you want some more ideas on how to "Jazz-up" your files Click on the link below. I haven't worked my way through this tutorial yet, but it looks promising:
Use the Comment feature to let me know how you "Jazz up" your shortcuts, icons, folders etc.
---------------------------------------------------------------------------------------------------------------------------------------------------------------
Oum el Ghaït, GIMP and Linux Folders
[an appetiser for my next tutorial - still under construction as of 10th Aug 2015]
. Oum el Ghaït.png?dl=0)
. Oum el Ghaït.png?dl=0)
--------------------------------------------------------------------------------------------------------------------------------------------------------------
Piraeus Bank Series

Tutorials
This tutorial is part of my Piraeus Bank Series, which includes the following Community.Linuxmint.com tutorials:
microHOWTO
The following microHOWTO does not warrent its own Community.Linuxmint.com tutorial, but may be of interest to people new to Linux Mint.
Click on the relevant icon below to download a copy in the format you desire.
- microHOWTO: Create a website shortcut on your desktop using "drag and drop".pdf
---------------------------------------------------------------------------------------------------------------------------------------------------------------
Reference
Comments
its good
@MagicMint:
of course, chilipadi is coming from Mac (like me) - we can not leave it
to change icons and links - if it is useful or not :
We just must do it ;-)
nice how2, chilipadi ... +
Very nice. The type of step by step(with reasoning) needed for the beginner.
that's nice. Thank you
Very well explained for the beginner. I liked especially your customization of the banking folder with the flags ;-)
Nicely done!

