How to change CapsLock key into Backspace
|
14 years ago 7 |
I have a usb keyboard with what feels like the smallest backspace key ever, and often I miss it, hitting the print screen key instead. To avoid this frustration, and to rid of my irk for the mostly useless CapsLock key, one I hardly use ever, I set CapsLock to be an extra Backspace key, one that I use oh-so-very often. It's easier to reach and gives your left hand a chance at removing characters too. Here's how to do it yourself:
1) From MintMenu, go to: All Applications > Preferences > Keyboard
This will take you to the Keyboard Preferences window.
2) Click the Layout tab.
3) If you have more than one keyboard layout listed, select the one you use, then click the Options button.
This will take you to the Keyboard Layout Options window.
4) Scroll down to the CapsLock key behavior list item, and expand it.
5) Select Make CapsLock an additional Backspace.
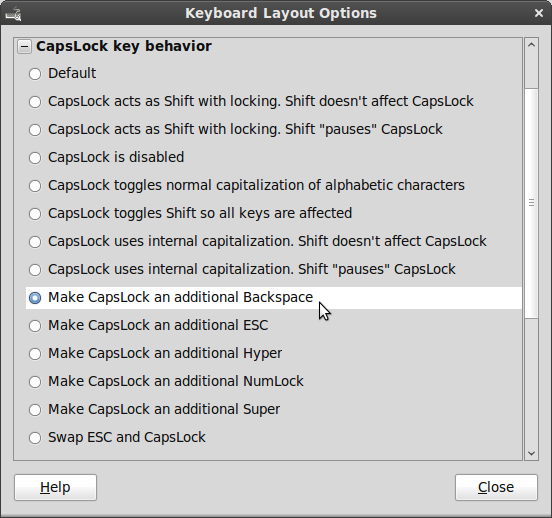
Notice that you can use this to change CapsLock in other ways.
The KDE edition does not have a graphical method of accomplishing this (At least in Gloria), so a more hands-on approach must be done to get this change.
1) Open Dolphin (the file manager), and view your home folder.
2) Select View > Show Hidden Files
3) Look for a folder called .kde or .kde4 depending on your edition of KDE. Once you've located it, open the folder.
4) Open the folder inside, called Autostart
5) Create a new text file inside this folder. To do this, right click in the folder, select Create New > Text File. Name this file capslock.sh
6) Open the file in a text editor like KWrite. To do this, right click the file, select Open With > KWrite
7) In the opened file, insert the following text:
#!/bin/sh
# Turn Caps Lock into Backspace
xmodmap -e "remove Lock = Caps_Lock" # Remove Caps Lock
xmodmap -e "keycode 66 = BackSpace" # Make the key into Backspace
8) Save the file.
9) Return to the folder in which the file is located.(Hope you kept the Dolphin window open. Otherwise, follow steps 1-4 again.)
10) Now we need to make the file executable. To do this, right click the file, and select Properties.
11) Click the Permissions tab.
12) Click the checkbox labeled Is executable. Then click OK.
You will have to log out, and then log back in to see the change.
Notice that you can use this to change CapsLock to be any other key of your choice, but it would take some knowledge of what the codes for the keys are. If you wish to apply a different function to Backspace, first research what the key is called before assigning CapsLock the new value.
Xfce was tricky to get working. While theoretically, adding the shell script (as shown above) to the list of Startup Applications should get it working, it doesn't in practice (version 4.6). Nevertheless, there is a solution.
1) Open the settings manager. To do this, go to Menu > Settings > Xfce 4 Settings Manager
2) Click the Keyboard selection
3) Click the Layout tab.
4) Verify that the checkbox labeled Use system defaults is checked.
5) Open Thunar (the file manager), and view your home folder.
6) Select View > Show Hidden Files
7) Look for a file named .Xmodmap if it does not exist, create it. To create the file, right click an empty space in the folder, select Create Document > Empty File. Name the new file .Xmodmap
8) Open the file .Xmodmap with a text editor, like Mousepad. To do this, right click the file, and select Open With "Mousepad"
9) In the opened file, insert the following text:
remove Lock = Caps_Lock
keycode 66 = BackSpace
10) Save the file.
You will have to log out, and then log back in to see the change.
Notice that you can use this to change CapsLock to be any other key of your choice, but it would take some knowledge of what the codes for the keys are. If you wish to apply a different function to Backspace, first research what the key is called before assigning CapsLock the new value.
Comments
Very straightforward as it should be. I Googled other methods. They were too complicated, out of date, or just simply did not work. Thank you.
This can be pretty useful! I didnt know about it, ty sir :)