clamav
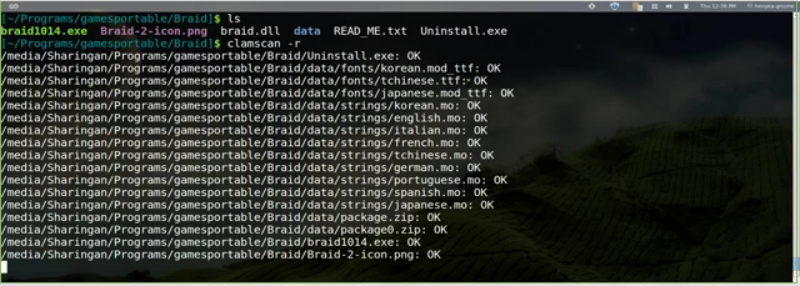
This package contains the command line interface. Features: - built-in support for various archive formats, including Zip, Tar, Gzip, Bzip2, OLE2, Cabinet, CHM, BinHex, SIS and others; - built-in support for almost all mail file formats; - built-in support for ELF executables and Portable Executable files compressed with UPX, FSG, Petite, NsPack, wwpack32, MEW, Upack and obfuscated with SUE, Y0da Cryptor and others; - built-in support for popular document formats including Microsoft Office and Mac Office files, HTML, RTF and PDF.
For scanning to work, a virus database is needed. There are two options for getting it: - clamav-freshclam: updates the database from Internet. This is recommended with Internet access. - clamav-data: for users without Internet access. The package is not updated once installed. The clamav-getfiles package allows creating custom packages from an Internet-connected computer.
Latest reviews
Es fácil de usar y muy confiable, solo le falta tener algún metodo de protección en tiempo real.
Works great. For any new Linux Mint users that don't want to use the terminal much I also recommend installing ClamTK, the graphic user interface tool, Freshclam, and the Clam daemon, if they are not included. I did a separate review on ClamTK too.
It works well once you know how to use it. For anyone who might need it: To run a scan, you need to run the command called 'clamscan' (without the speechmarks surrounding it) in the terminal, which without any other commands or options, will scan the user's home folder. If you type 'man clamscan' into the terminal, you get the manual for clamscan, where you can see the info and the options, and the options with a '*' by them in the manual page are the default settings, as mentioned at the bottom of that page. For the scan to include all subfolders, you need to use the '-r' option (which means scan recursively and means you type 'clamscan -r' then press enter on the keyboard to run it). If you wish to scan a specific file or folder, you do 'clamscan' then add the options if you are going to use them, then add the path to the file or folder you wish to scan. If you don't wish to type the file path into the terminal, you can copy and paste it into the relevant section by going to the file manager and doing rightclick > 'copy' on the file or folder you wish to scan, and then going to the terminal and doing rightclick > 'paste as filenames', which puts the file path into the terminal with speechmarks on either side to better ensure it is read properly by the clamscan command. If you have scanned a lot of files, rather than going through it all manually, you can go to the menu at the top of the terminal, and click 'search' > click 'find' > type 'found' into the box > and press enter, which should allow you to then use the arrows to cycle though anything of concern that has been found. Or you can just run the scan with the option '-o', which means skip printing OK results, and will only show what you need to see. At that point, if anything is found, it is up to you to investigate further and decide what action to take regarding it. If the 'known viruses' section that prints in the info after a scan is above eight-and-a-half-million, then it is a sign that it has downloaded the antivirus signature database correctly, and that tells you the number of signatures that it can scan for. The program that downloads that is called 'freshclam', which should, by default, download and update the antivirus signatures automatically, and no action is usually needed to be taken by the user regarding that, but if it is not updating automatically, then you need to run the command 'freshclam', in order to update the signatures manually. Just some friendly advice, but of course you are responsible for what you do and you need to look into what things do in the manual with 'man clamscan' in the terminal before using it.
Yes, you have to scan files yourself... no "constant security sweeps" etc., which is perfectly fine for me. It seems to work (? no idea, actually) and with the GUI extension it's very comfortable. Good job, thank you :)
Installed by command line interface very easily, and ran well. I also installed a separate GUI and that was fine (ClamTk) but the command line is compeletely servisable. The installaiton was easy, I found remembering the commands to run and check to be hard to remember, but how hard is it to remember "clamscan --help" ?
C'est une passoire! Comodo On access + Bitdefender On Demand est une des meilleures solutions sur Linux.
This is made for one-time scans, specifically for people who share with Windows computers (p2p or directly by USB) so you don't unintentionally spread malware by media or other files. It's not intended to be a background process that scans regularly and has real-time protection. It's not bad considering all of that.
The purpose of ClamAV is to stop linux users giving windows users virus infected e-mails when running a linux server! Stop complaining!
This is the only open source anti-virus that I know of. On Demand Scanning only, and very slow. It is good to have on a Live CD or a 2nd partition, just in case your Windows partition is disabled by a virus. This might let you save your system.