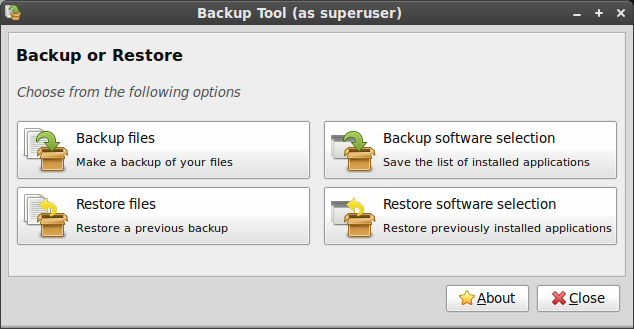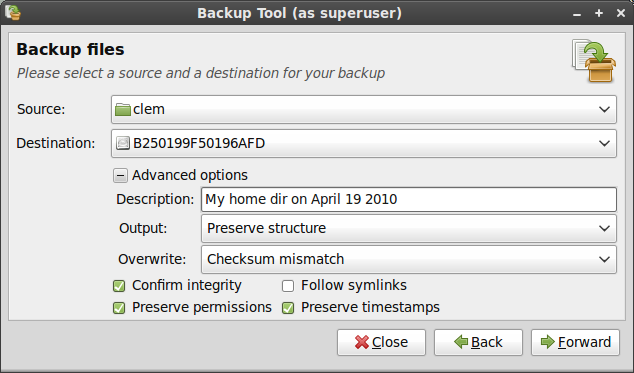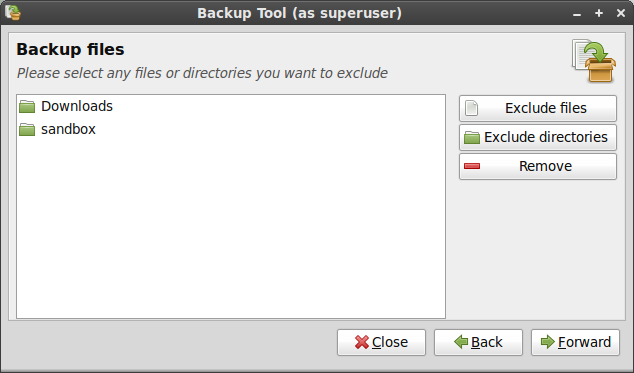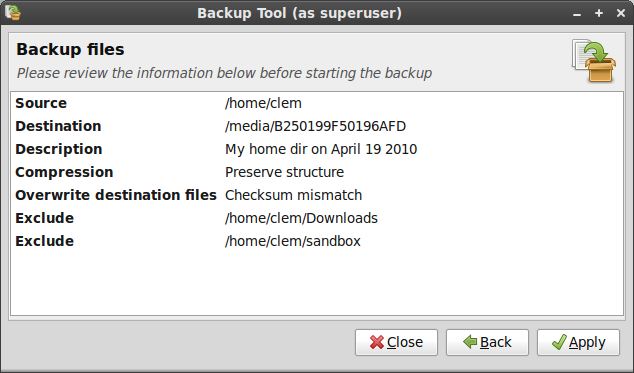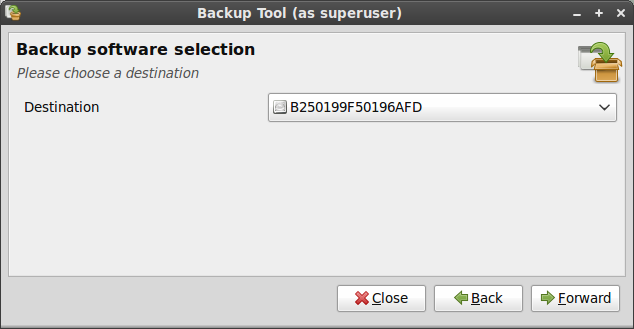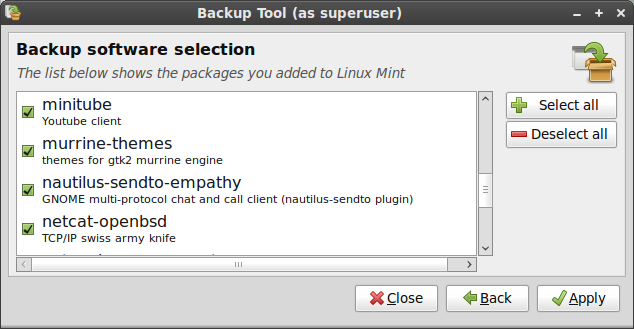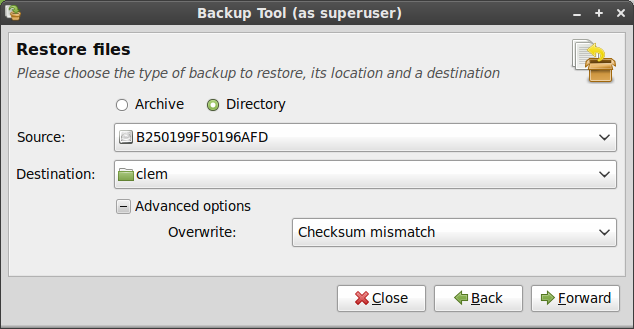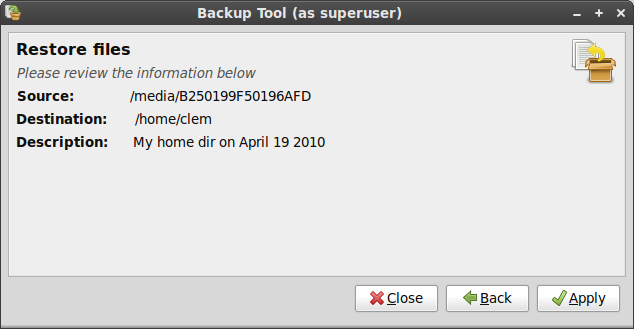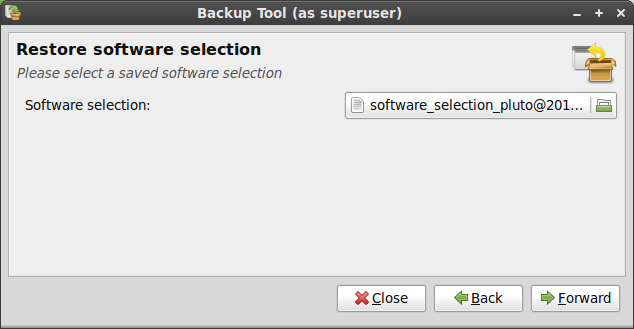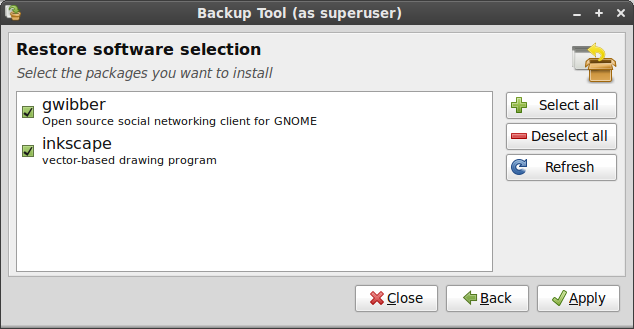Como fazer upgrade a partir de uma versão anterior
|
15 years ago 6 |
A. Introdução
Este tutorial explica como fazer a atualização (upgrade) para uma nova versão do Linux Mint, e é uma tradução do tutorial original em inglês escrito por Clement Lefébvre, disponível em http://community.linuxmint.com/tutorial/view/2.
Essa atualização ocorre, por exemplo, quando instalamos o Linux Mint 9 em um computador onde já está rodando o Linux Mint 8 ou anterior.
Observação: Neste turorial, os termos atualização e upgrade serão usados de forma equivalente, e se referem exlusivamente à atualização do sistema operacional, o que é totalmente diferente de atualizar os programas instalados (update). Enquanto este último é um procedimento rotineiro e automático, a atualização do sistema é um procedimento crítico que deve ser feito com cuidado e planejamento.
B. Considerações gerais
B1. É necessário fazer a atualização do sistema?
Se tudo está funcionando direitinho e você está feliz com seu sistema atual, então não é necessário atualizar.
Uma nova versão do Linux Mint é lançada a cada 6 meses. Ela geralmente vem com novos recursos e melhorias, mas não há nada errado em manter a versão que você já usa. Na verdade, você poderia "saltar" várias versões, mantendo aquela que funciona melhor para você.
Cada edição recebe correções de erros e atualizações de segurança por cerca de 18 meses (ou 3 anos em caso de versõs LTS - Long Term Support / Suporte de Longo Prazo - tais como Linux Mint 5 ou Linux Mint 9). A equipe de desenvolvimento também tende a estar mais focada na última versão. Caso correções de erro e atualizações de segurança sejam importantes para você, você deve fazer o upgrade para novas versões regularemente. Se não for esse o caso, não há nada de errado em manter as coisas como estão.
Como uma regra geral... a menos que você precise, ou a menos que você realmente queira, não há razão para fazer o upgrade.
B2. Aspectos importantes
As coisas mais fundamentais com relação a fazer o upgrade do sistema são:
- Que seus dados estejam seguros;
- Que após o procedimento você disponha de um computador totalmente funcional.
Seus dados pessoais são a coisa mais valiosa em seu computador. Se alguma coisa acontecer e seu sistema operacional ficar inutilizável, isso não é um grande problema, pois basta reinstalá-lo. Já se você perder os seus dados... aí a história é diferente.
Então... Não importa de que forma você fará o upgrade do sistema: a primeira coisa a fazer é uma cópia de segurança de seus dados.
Também é importante garantir que a edição para a qual voc? pretende atualizar é adequada para você. Cada edição vem com um kernel diferente. Isso significa que ele gerencia o hardware de forma diferente. Por exemplo, você pode descobrir que uma placa de vídeo ou adaptador wireless que atualmente funciona bem no Linux Mint que você usa, simplesmente não é reconhecida pela nova versão para a qual você pretende atualizar. Em alguns casos, isso pode significar que atualizar para a última versão é a decisão errada. Será que é melhor esperar pela próxima versão futura? Só há uma maneira de descobrir: é preciso tentar.
O Linux Mint vem em um LiveCD. Graças a isso, você pode testar a mais nova versão em seu computador e verificar se o seu hardware é reconhecido e se tudo funciona perfetamente antes de realizar o upgrade.
Para fazer isso de forma segura:
- Faça um backup completo de todos os seus dados em um dispositivo externo (Pendrive, CD/DVD, HD externo, ou mesmo HD interno que possa ser desconectado durante o upgrade);
- Faça o download do LiveCD, verifique o Md5sum, e grave em velocidade lenta para evitar erros de gravação;
- Inicialize (faça o boot) a partir do LiveCD, e verifique se tudo funciona de acordo
C. As diferentes maneiras de fazer o upgrade
Há muitas maneiras diferentes de fazer o upgrade para uma nova edição do Linux Mint, mas podemos categorizá-las em dois grupos: "do zero" e "por pacote"
C1. Instalação "do zero"
Em uma atualização/instalação "do zero" você vai usar o LiveCD para instalar o sistema sobrescrevendo (formatando) as partições usadas.
Um upgrade com instalação "do zero" consiste nas seguintes etapas:
- Fazer uma cópia de segurança (backup) dos dados;
- Fazer uma cópia da lista de programas instalados;
- Instalar o sistema usando o LiveCD da nova versão;
- Restaurar os aplicativos instalados;
- Restaurar os dados.
Esta é a forma recomendada de atualizar o Linux Mint e oferece as seguintes vantagens:
- Segurança: Seus dados estão armazenados fora do computador. Qualquer erro cometido ou defeito do novo sistema que apareça durante a instalação não vai afetar seus dados;
- Rapidez: A instalação normalmente dura 10 minutos. O CD da nova versão tem cerca de 700MB e contém aproximadamente 3GB de dados comprimidos. Baixar o .ISO e fazer o upgrade com o CD é muito mais rápido que fazer o upgrade a partir dos repositórios.
- Confiabilidade: Primeiro, você tem a oportunidade de testar a detecção de hardware da nova versão, e se as coisas não derem certo e você decidir que não quer o upgrade, não será tarde demais. Em segundo lugar, no final você terá uma instalação nova do Linux Mint, isto é, um sistema completo que foi amplamente testado pela equipe de desenvolvimento e pela comunidade de usuários.
- Praticidade: As coisas dão certo deste jeito.
C2. Atualização "por pacote" via repositórios
A atualização "por pacote", ou via repositórios, consiste nos seguintes passos:
- Apontar o APT para os repositórios da nova versão;
- Solicitar que o APT atualize todos os pacotes.
O APT é o sistema de gerenciamento de pacotes usado pelo Linux Mint. Alternativamente, algumas edições receberam uma ferramenta gráfica para realizar essas etapas de upgrade.
Essa forma de atualização do Linux Mint somente é recomendável para usuários avançados.
Aqui estão as vantagens e desvantagens de atualizar o sistema desta forma:
Desvantagens:
- Lentidão: O APT fará o download da nova versão de todos os pacotes instalados no seus sistema. Considerando que você não tivesse instalado nada além do sistema original, isso representa 3GB de dados... Fazendo uma instalação do zero, só seria necessário fazer o download de 700MB do LiveCD;
- Inconsistência: Dependendo de suas modificações, de seus códigos-fonte, do software já adicionado e de suas configurações, você vai ficar com um sistema que se comporta de forma bastante diferente de uma versão nova recém instalada do Linux Mint. Você acaba ficando mais longe do convencional (já bem testado), e os recursos adicionados podem não funcionar tão bem no seu sistema com relação à forma em que foram planejados;
- Risco: A tentação, ao fazer o upgrade via APT, é de não fazer backups... Já que suas partições não serão formatadas, nada realmente "forçará" você a fazer backups... Entretanto, pense nos riscos.
- Complicação: Os pacotes tendem a apresentar conflitos uns com os outros, eles podem criar dependências complexas, e podem criar uma situação difícil de resolver.
Vantagens:
- Automatização: O APT fará tudo em seu lugar (bem, até que alguma coisa dê errado, é claro);
- Resultado completo: Um upgrade "do zero" é como uma versão nova do Linux Mint com seus dados embutidos... Em comparação, a atualização via repositórios é praticamente como "o seu sistema", com o qual você já está acostumado, com a versão nova do Linux Mint rodando.
D. Como fazer o upgrade
Neste tutorial, faremos um upgrade "do zero".
D1. Faça um backup do seu sistema atual
Você precisa salvar seus dados pessoais e sua seleção de softwares instalados: seus dados, simplesmente porque você não quer perdê-los... e sua seleção de softwares, porque depois da instalação você não vai querer instalar manualmente todos os programas que já estavam instalados em seu sistema anterior.
D1.1 Obtenha uma cópia recente do MintBackup
Se você já estiver usando o Linux Mint 9 ou uma versão posterior, você pode ignorar este parágrafo e ir diretamente à seção D1.2.
Se você estiver usando uma versão anterior do Linux Mint, você deve fazer o seguinte:
- Abra o navegador e vá para http://packages.linuxmint.com/list.php?release=Isadora;
- Encontre a linha onde está diz "mintbackup" e clique "all" na coluna "DEB" para baixar o pacote;
- Quando o download estiver concluído, dê dois cliques no arquivo .deb para instalar o MintBackup.
D1.2 Fazendo o backup (nomes de atalhos, menus e ícones segundo versão em inglês)
Abra o Mint Backup indo em Menu -> Administration -> Backup Tool
Clique em "Backup files" (botão superior esquerdo). A tela abaixo deverá aparecer:
- Selecione sua pasta home onde diz "source" (origem);
- Selecione o local onde os arquivos serão copiados em "destination" (destino) - de preferência um volume externo ou fisicamente separado, já que a pasta home existente será formatada durante a instalação da nova versão do Linux Mint;
-
Nas opções avançadas, selecione:
- Uma descrição (é sempre uma boa idéia descrever de forma clara um volume de backup);
- O formato de saída (salvar como diretórios normais ou como arquivo compactado. Arquivos compactados demoram mais, mas caso você pretenda salvar o backup em partições NTFS ou FAT, as permissões de arquivo só serão salvas utilizando essa opção;
- Overwrite (sobrescrever): essa opção só é útil se você pretende atualizar um backup já existente, então neste momento você pode ignorá-la;
- Confirm integrity (confirmar integridade): mais lento, porém mais confiável, verifica a estrutura (hash) de cada arquivo após o backup;
- Preservar permissões e datas de arquivo: essa opção deve ser selecionada;
- Follow symlinks (seguir links simbólicos): esta opção não é necessária.
- Clique em "Forward" (avançar/próximo):
Para ganhar tempo e espaço, exclua coisas de que você não precisa. Por exemplo, o usuário acima não achou necessário fazer uma cópia das pastas "Downloads" e "sandbox", mas isso é uma questão puramente individual.
Em seguida, clique em "Forward" (avançar/próximo)
Revise as informações sobre o seu backup, e caso esteja de acordo, clique em "Apply" (aplicar)
Nota: quando o backup terminar, tenha certeza de revisar o resultado manualmente. Não importa quanta confiança você deposite na ferramente de backup, vá até a pasta de destino, e verifique se os seus arquivos e diretórios foram todos corretamente copiados. Uma boa idéia é clicar com o botão direito em "Propriedades", e verificar se a quantidade e o tamanho dos arquivos é a mesma na(s) origem(ns) e no(s) destino(s). Se você preferiu fazer o backup em um arquivo compactado, certifique-se de abri-lo e verificar se ele está funcionando ou não, e se contém tudo o que deveria. O MintBackup é uma ferramenta estável, mas pode sempre haver algum bug, ou você pode ter esquecido de algo... Já que estamos falando dos seus dados pessoais, esteja absolutamente certo antes de mais nada.
D1.3 Fazendo backup da lista de programas instalados
Abra o MintBackup indo em Menu -> Administration -> Backup Tool
Clique em "Backup software selection".
Selecione o local onde os arquivos serão copiados em "destination" (destino) - de preferência um volume externo ou fisicamente separado, já que a pasta home existente será formatada durante a instalação da nova versão do Linux Mint.
A tela seguinte mostra todos os pacotes que você adicionou ao Linux Mint. Remova a seleção daqueles pacotes que você não pretende incluir no backup e clique em "Apply" (aplicar).
Nota: Quando o seu backup estiver concluído (o que não deve demorar muito), vá até a pasta de destino e verifique a existência de um arquivo cujo nome começa com "software_selection" (ou algo equivalente em português). Esse é o arquivo de backup da seleção de software. Perceba que apenas a lista é salva, e não os pacotes propriamente ditos - estes serão baixados, em sua versão atualizada, no momento da restauração da lista no novo sistema.
D2. Teste e instale a nova versão do Linux Mint
- Baixe o .ISO da nova versão do Linux Mint.
- Verifique a assinatura MD5 (md5sum).
- Grave em baixa velocidade em uma mídia de CD.
- Inicialize a partir do LiveCD recém gravado, e selecione a opção "Check disk integrity".
- Inicialize novamente a partir do LiveCD, e selecione "Start Linux Mint".
- Quando entrar na área de trabalho do LiveCD, verifique se o seu hardware foi adequadamente reconhecido (placa de vídeo, wireless, placa de som [alto-falantes, microfone, fone de ouvido], webcam, etc.).
- Se você estiver satisfeito e confiante de que essa nova versão é boa para você, clique em "Install" na área de trabalho, e prossiga normalmente com a instalação.
- Quando solicitado pelo instalador, selecione "custom partitioning" (particionamento manual), selecione a partição que você já usava para o sistema operacional, escolha "/" para o ponto de montagem, e reformate-a para "ext4".
D3. Restaure seus dados e sua lista de pacotes instalados
D3.1Restaure seus dados
Abra o MintBackup indo em Menu -> Administration -> Backup Tool
Clique em "Restore files" (restaurar/recuperar arquivos)
Se você salvou seus dados como um arquivo, escolha "Archive" (arquivo), do contrário escolha "Diretório" (diretório/pasta), e então indique a fonte dos dados que você salvou anteriormente.
Indique sua nova pasta Home como o destino.
Você pode ignorar as opções avançadas, já que sua pasta Home está vazia no momento. Essas configurações existem para otimizar as coisas para pessoas que já estão realizando seus backups rotineiros.
Revise a informação e clique em "Apply" (aplicar) quando pronto.
D3.2 Restaure sua seleção de aplicativos
Abra o MintBackup indo em Menu -> Administration -> Backup Tool
Clique em "Restore software selection".
Selecione o arquivo previamente salvo com sua seleção de aplicativos e clique "Avançar"
Na próxima tela, você pode ver uma lista de pacotes. Seleciona aqueles que você deseja instalar e clique em "Aplicar".
Essa lista contém apenas pacotes que eram parte de sua seleção de aplicativos anterior e que não estão instalados no sistema atual. Os pacotes que já estão instalados em seu novo sistema não precisam ser instalados de novo, e por isso eles não aparecem nesta lista.
A qualquer momento, você pode clicar no botão "Fechar". Você não precisa instalar nada. Se você mudar de idéia depois, apenas execute a Ferramenta de Backup novamente e restaure sua seleção de aplicativos usando o mesmo arquivo. A lista vai aparecer e mostrar os pacotes que faltam.
Se você estava usando PPA ou outros repositórios e algum de seus pacotes previamente instalados não foram encontrados pelo sistema atual, esses pacotes vão aparecer na lista mas você não poderá selecioná-los. Se for esse o caso, atualize suas fontes do APT usando o Menu->Administração->Canais de Software para adicionar os repositórios que faltam, e então clique em "Atualizar" na Ferramenta de Backup.
OBS.: O botão "Atualizar" atualiza esta lista, não o cache do APT. Se você modificar seu /etc/apt/sources.list manualmente, certifique-se de executar "apt update" em um terminal.
E. Perguntas Freqüentes
E1. Por que o Linux Mint não faz o upgrade da mesma forma que o Ubuntu?
Do nosso ponto de vista, o Ubuntu faz três coisas erradas:
- Ele não facilita a realização do backup de seus dados, e também não recomenda que esse backup seja feito;
- Ele automaticamente solicita que você atualize para a próxima versão. Você clica em um botão "atualizar" e não há mais volta. Não há explicação sobre os riscos envolvidos, nem sobre vantagens e desvantagens... Apenas um simples botão para acionar um processo que provavelmente o usuário não compreende bem.
- Ele usa um método de atualização "por pacotes. Veja a seção C2 para prós e contras desse método.
A única vantagem oferecida pelo Ubuntu é que ele torna o processo trivial e totalmente automático. Entretando, considerando os riscos e a maneira como a atualização é de fato realizada, isso deveria ser considerado perigoso. Nós não recomendamos isso nem sequer pela linha de comando, de forma que desencadear esse processo pelo clique de um botão simplesmente não é aceitável para nós. É de fato bem fácil, mas não é a solução correta. Algumas vezes as coisas são suficientemente importantes para que seja melhor gastar algum tempo e fazê-las da forma correta. Quando se trata de upgrade do sistema, é importante copiar seus dados, testar a nova versão antes de instalar, e evitar qualquer pacote quebrado ou conflitante. O método escolhido pelo Ubuntu é totalmente gráfico e fácil de usar, mas ele falha ao fazer só isso, e isso é o que realmente importa.
E2. Não seria melhor se o Mint tivesse uma distribuição de atualização contínua?
Sim e não.
Uma distribuição de atualização contínua ("rolling") é aquela em que não há um salto entre uma versão e outra, os pacotes são continuamente atualizados. Graças a isso, os usuários não necessitam atualizar para nenhuma nova versão, mas há um custo em termos de estabilidade e ritmo de atualização. É mais fácil testar um sistema que está "congelado". Com uma base de pacotes móvel, cada nova mudança pode teoricamente introduzir problemas com outros pacotes... Em uma distribuição que dispõe de mais de 30.000 pacotes, levaria dias para realizar um teste completo de regressão a cada atualização de pacote.
O Debian é um bom exemplo disso. A versão estável é um instantâneo congelado da versão de teste. A própria versão de teste não é considerada totalmente estável, e pode levar bastante tempo até que novos pacotes apareçam nela. É claro, graças à natureza das distribuições contínuas, qualquer regressão introduzida por um novo pacote pode acabar sendo consertada dentro de alguns dias. De modo geral, as distribuições contínuas são bastante estáveis, pois os usuários rapidamente relatam falhas e os desenvolvedores são rápidos em consertá-las... Problemas acontecem, e eles são consertados!
Com uma base congelada, muitos testes são feitos, e depois disso as coisas dificilmente vão dar errado. Isso também dá à distribuição 6 meses entre cada versão, permitindo que os desenvolvedores não se preocupem com upgrades e possam gastar seu tempo em desenvolvimento e inovação.
A maioria das distribuições disponíveis atualmente adotam edições em ciclo. Exceções notáveis incluem Debian (excluindo o ramo "estável", que não é considerado uma distribuição contínua), Arch Linux, Gentoo, PCLinuxOS, Sidux e Foresight Linux.
Comments
Excelente @heltonbiker vai ajudar e muito os usuários brasileiros e portugueses. Mesmo que a pessoa fale inglês, ler no idioma nativo é mais confortável. Obrigado.
Boa tradução, estou pensando em fazer o mesmo.